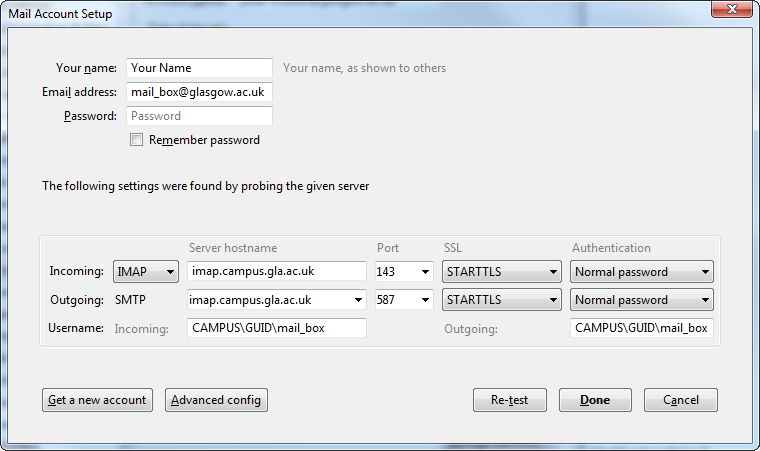If you need to install Office 365 on a user’s laptop but not activate it (because you can only do it five times yourself), read on…
Get the deployment tool (link for Office 365 2016)
https://www.microsoft.com/en-us/download/details.aspx?id=49117
Run the executable – this will extract the setup.exe and configuration.xml files. Put these in a handy directory.
The default configuration.xml should be ok for downloading the installation sources (32-bit Office and Visio). Run setup.exe /download – this will download the office sources to a subdirectory Office\Data (there’s about 1.25 Gb of files). Note there is no progress indicator!
To install, edit the configuration.xml file to uncomment and change the Display option as follows;
<Display Level="None" AcceptEULA="FALSE" />
Run the setup tool again to install:
setup.exe /configure
(If no other options are given it will use the configuration.xml in the same directory and the install data sources in the Office\Data subdirectory).
Note: no progress is shown, except for the setup program eventually exiting.
This should result in a default install of Office and Visio, ready to be activated on first run.
If you are doing this for a system image, do not run any of the Office programs! Even if you cancel the activation dialog and exit, it still generates a unique ID for the install that you probably don’t want to clone.
To see the various other things the tool can do see the documentation linked from the download page. (One interesting thing – you apparently can install a version that allows multiple people on a system to use Office without it counting against their 5-system limit, such as on a terminal server. In this case we’d probably use the Office 2016 install activated against the KMS server, but someone might find this useful).